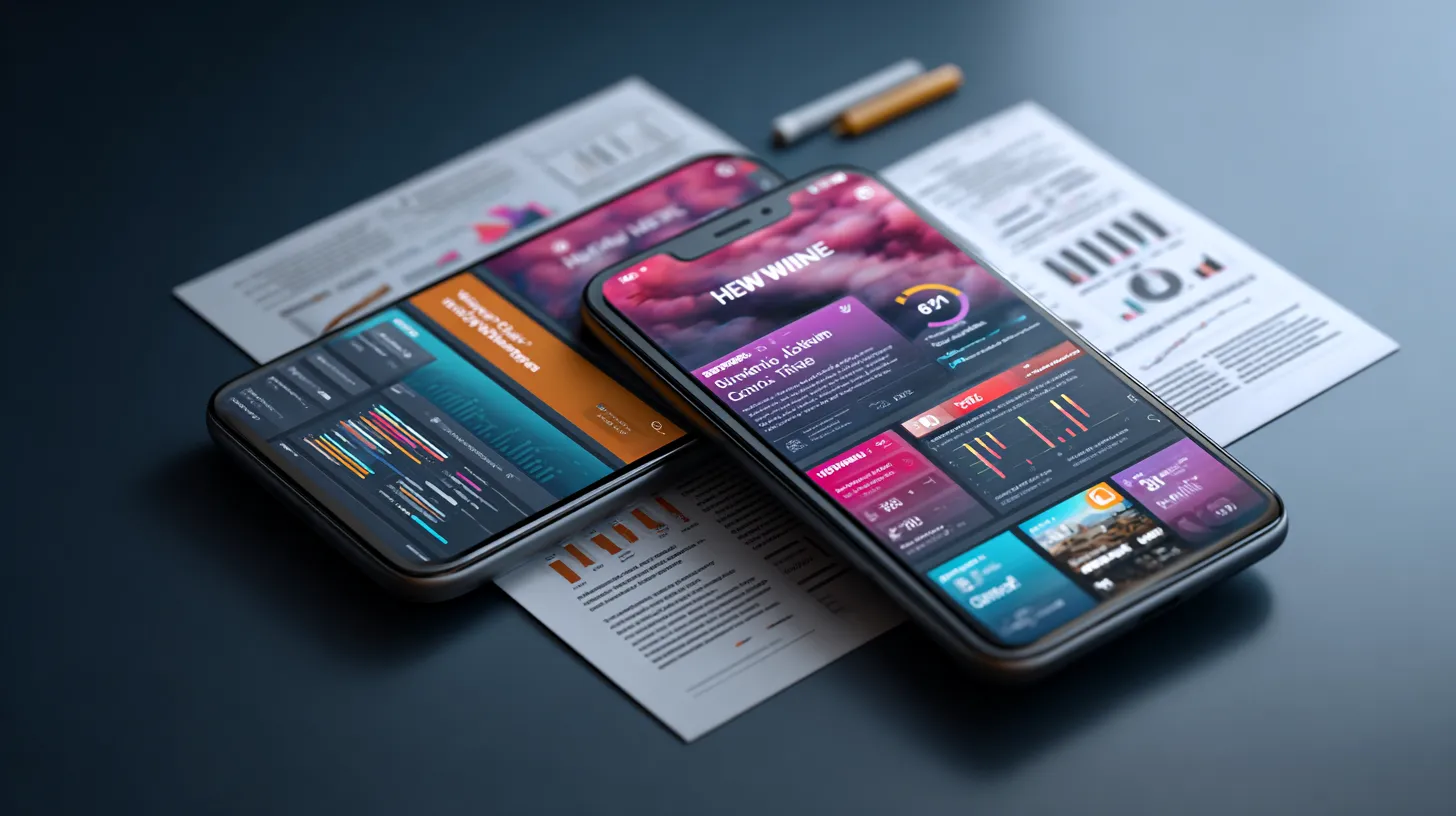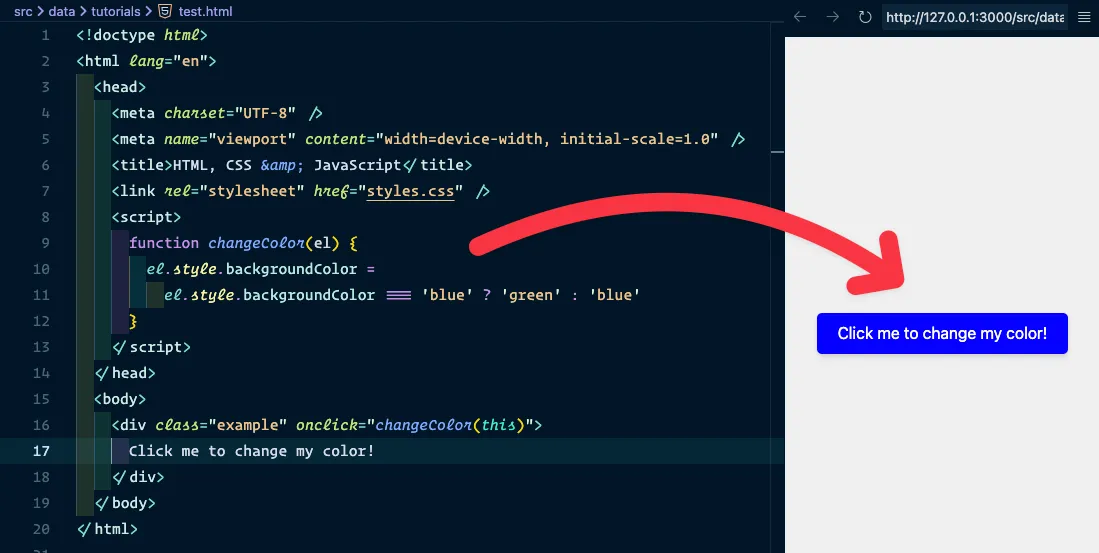Visual Studio Code: So erstellst du eine Website mit HTML und CSS

VS Code
Bei HTML- und CSS-Dateien, die du zur Erstellung von statischen Websites benötigst, handelt es sich um Textdateien, die du mit jedem Texteditor bearbeiten kannst. Besser geeignet sind sogenannte IDE (Integrated Development Environment) wie Visual Studio Code (VS Code). Das ist ein kostenloser Code-Editor, der von Microsoft entwickelt wurde und sich durch seine Vielseitigkeit und Erweiterbarkeit auszeichnet. Mit einer breiten Palette an Plugins und Erweiterungen kannst du die Arbeitsumgebung individuell anzupassen, um effizienter zu arbeiten.
Lade dir VS Code von der Microsoft-Website herunter und installiere es auf deinem Computer.
Plugins und Konfiguration
Damit du den Inhalten und Tutorials des Seminars GT 1191 folgen kannst, benötigst du einige Plugins und Konfigurationen. Diese müsstest du normalerweise händisch installieren und einrichten, was mühsam ist. Dank der Profile von VS Code kannst du das aber mit einem Klick erledigen. Denn in diesen sind alle Informationen zur Konfiguration enthalten.
HAWK-GT1191-Profil
Für das Seminar GT 1191 habe ich ein Profil erstellt, das alle notwendigen Plugins und Konfigurationen enthält, die wir nutzen. So importierst du es in VS Code:
- Öffne VS Code.
- Klicke auf das ⚙ Symbol in der linken unteren Ecke, um das Aktionsmenü zu öffnen.
- Wähle Profiles, dann Import Profile.
- Gebe oben im Dialog bei Provide Profile Template URL die folgende URL ein: https://gist.github.com/macx/c4afc6441561cf8e021d104eed0de505. Klicke anschließend auf ⏎ Enter
- Wähle in der folgenden Auswahl alles aus und klicke auf Create Profile.
- Klicke nun beim Namen HAWK-GT1191 auf
Create.
Jetzt ist sind alle Plugins installiert, die Sprache auf Deutsch umgestellt. sodass du direkt loslegen kannst.
Bestandteile
Folgende Erweiterungen sind im HAWK-GT1191 Profil besonders hervorzuheben:
- Prettier
- Formatiert deinen Code beim speichern, damit dieser leserlicher ist. Hilft Einsteigern als auch Profis und sollte bei jedem Projekt verwendet werden.
- Live Preview
- Startet einen lokalen Webserver und zeigt die Website in deinem Browser an. So kannst du Änderungen in Echtzeit sehen.
- Emmet
- Ermöglicht es, HTML und CSS wesentlich schneller zu schreiben.
Eine Website erstellen
VS Code ist Projektbezogen, das bedeutet, dass du für jedes Projekt – respektive für jede Website – einen eigenen Ordner anlegst, in dem sich alle Dateien deiner Website befinden. Ein geöffnetes Fenster in Visual Studio Code entspricht einem Projekt.
Projekt erstellen
Erstelle als erstes einen Ordner auf deinem Computer, in dem du alle Dateien für deine Website speichern möchtest. Öffne diesen Ordner in VS Code, indem du auf Datei > Ordner öffnen klickst und den Ordner auswählst. Bei einem neuen Fenster sieht das auch so aus:
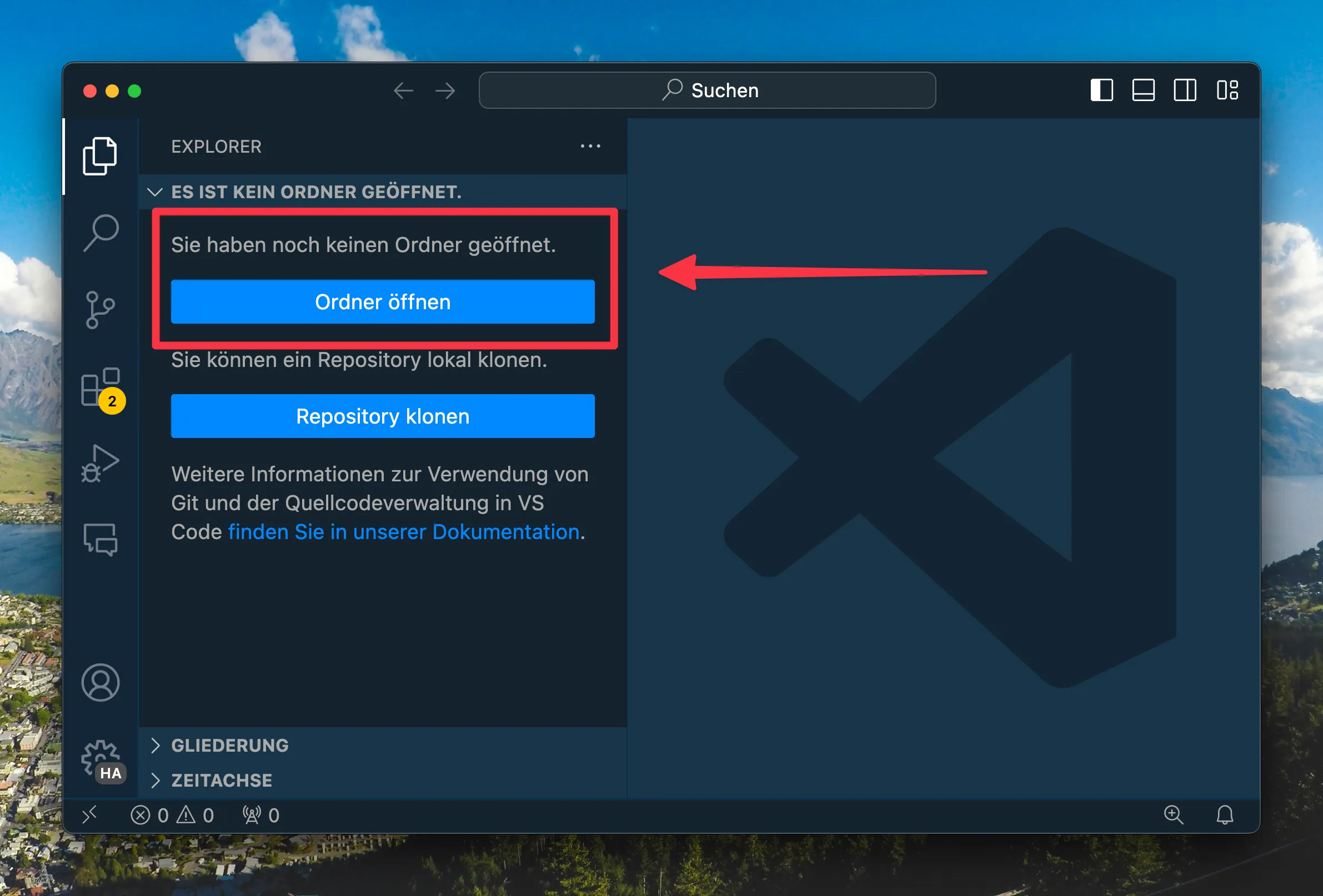
Dateien anlegen
Erstelle nun zwei Dateien im Projektordner: index.html und styles.css. Die index.html-Datei enthält den HTML-Code für die Website, während die styles.css-Datei die CSS-Styles enthält. Klicke im Explorer (erstes Icon links oben) mit der rechten Maustaste auf die freie Fläche und wähle Neue Datei oder gehe auf Datei > Neue Datei im Menü, um beide Dateien anzulegen.
Die Startseite einer Website sollte in der Regel immer index.html genannt werden, den Namen der CSS-Datei kannst du frei wählen. Achte jedoch darauf, dass du weder Sonderzeichen, Leerzeichen, Großbuchstaben oder Umlaute verwendest.
HTML-Grundgerüst erstellen
Öffne nun die index.html-Datei, füge ein Ausrufungszeichen ! ein und drücke anschießend die ↹ Tab-Taste. Das oben erwähnte Plugin Emmet wird daraus ein HTML-Grundgerüst erstellen. Das sieht dann so aus:
<!DOCTYPE html><html lang="de"><head> <meta charset="utf-8"> <meta name="viewport" content="width=device-width, initial-scale=1.0"> <title>Document</title></head><body>
</body></html>Füge jetzt noch im Body ein paar HTML-Elemente ein, um die Website zu füllen. Zum Beispiel eine Überschrift und einen Textabschnitt.
Tipp: Wenn du dich mit HTML und CSS noch nicht auskennst, empfehle ich dir, die Tutorials Einstieg in HTML und Einstieg in CSS zu lesen.
CSS-Styles hinzufügen
Als nächstes befüllen wir die styles.css-Datei mit CSS-Styles, um die Website zu gestalten. Füge dort der Einfachheit halber erst einmal nur ein paar Styles hinzu, um zu sehen, ob die Verknüpfung zwischen HTML und CSS funktioniert.
body { background-color: red; color: white;}
h1 { font-size: 2em; color: yellow;}Der vorangegange Code wird den Hintergrund der Website rot färben, den Text weiß und die Überschrift gelb. Das ist nicht schön, aber es reicht, um zu sehen, ob alles funktioniert. Das ist im Übrigen ein einfacher Trick, den du stets auch bei anderen Elementen anwenden kannst, um deinen Code zu testen.
CSS-Datei verknüpfen
Die Website kann nun dargestellt werden, allerdings weiß diese noch nichts von der Existens der CSS-Datei. Lass uns diese nun miteinander verknüpfen. Füge dazu im Head-Bereich der index.html-Datei nach dem <title> folgenden Code ein:
<head> <meta charset="utf-8"> <meta name="viewport" content="width=device-width, initial-scale=1.0"> <title>Document</title> <link rel="stylesheet" href="styles.css"></head>Ergebnis ansehen
Wenn du beide Dateien gespeichert hast, sollten wir uns nun das Ergebnis im Browser ansehen. Die HTML-Datei einfach im Browser zu öffnen, funktioniert allerdings nicht, denn schließlich handelt es sich dabei immer noch um eine Textdatei. Zur Darstellung einer Website benötigen wir einen Webserver. Ein Webserver ist ein Programm, das HTTP-Anfragen – das ist das Standardprotokoll für Websites – entgegennimmt und HTML-Dateien an den Browser sendet. Glücklicherweise haben wir das Plugin Live Preview in VS Code installiert, das uns einen lokalen Webserver zur Verfügung stellt.
Starte den Webserver, indem du einen Rechtsklick auf die index.html-Datei machst und Vorschau anzeigen auswählst. In Visual Studio Code wird dann rechts die Website in einem Browserfenster geöffnet. Du kannst die URL auch kopieren und in deinem Browser öffnen.
Wenn das Egebnis wie folgt aussieht, hat das auch bei dir auch funktioniert.
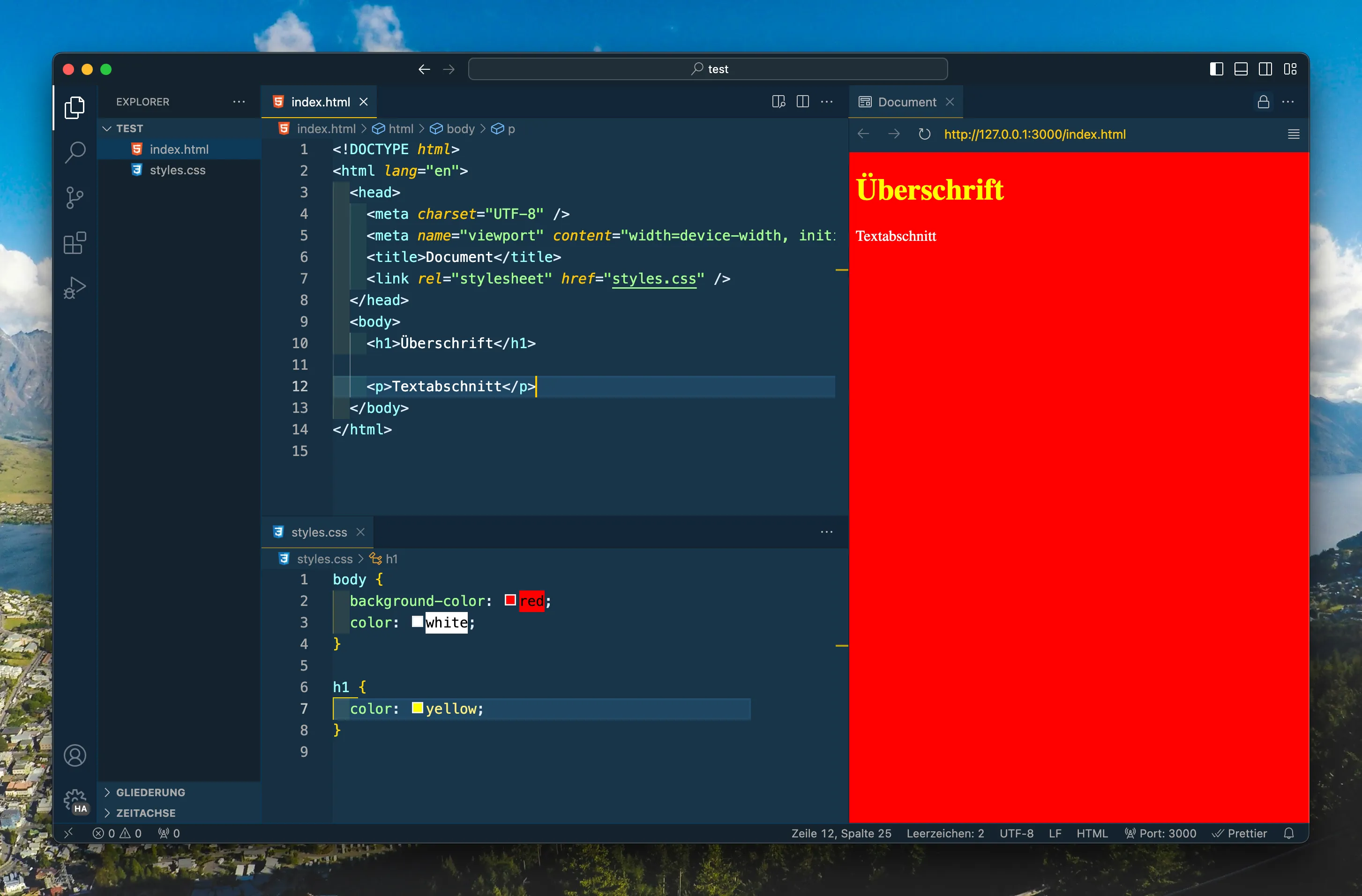
Herzlichen Glückwunsch zu deiner ersten Website! War gar nicht so schwer, oder? Wenn du möchtest, kannst du jetzt noch weitere Elemente hinzufügen und die Website weiter gestalten.
Zu unserer Überraschung ist deine Website jetzt schon responiv und Mobile first. Damit das aber auch so bleibt, solltest du dich mit den Grundlagen moderner Websites beschäftigen. Schaue dir dazu weitere Tutorials an, oder melde dich zum Seminar an.
Dieses Tutorial ist Teil des Lernpfads Einführung. Lernpfade sind kuratierte Tutorials in logischer Reihenfolge zum schrittweisen Erlernen eines Themas.
Weitere Artikel aus diesem Lernpfad: